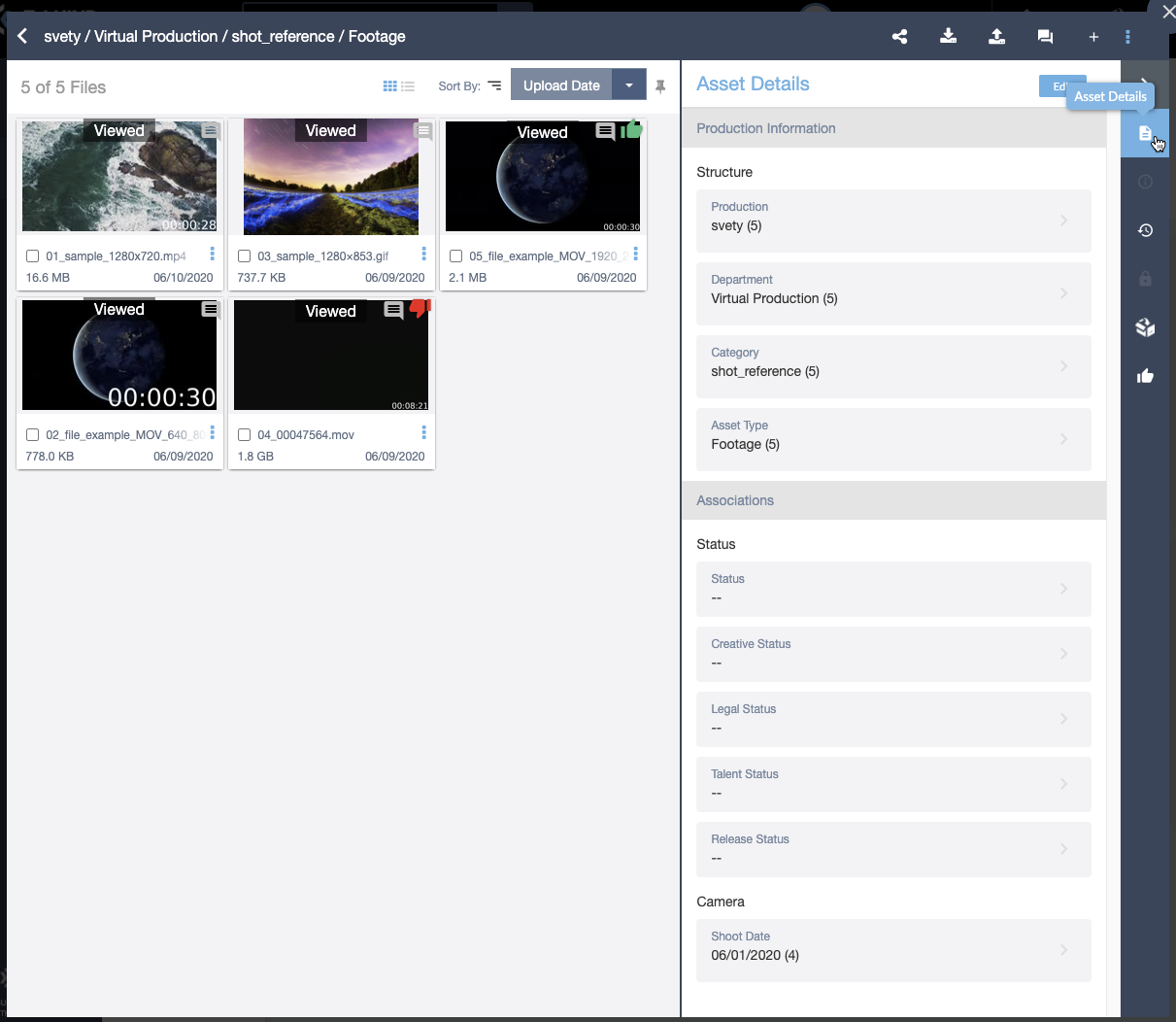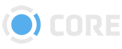Asset Details Panel
The Asset Details tab shows you the way your Files are categorized. If you've got the correct Permissions, you can also use this tab to change the categorization.
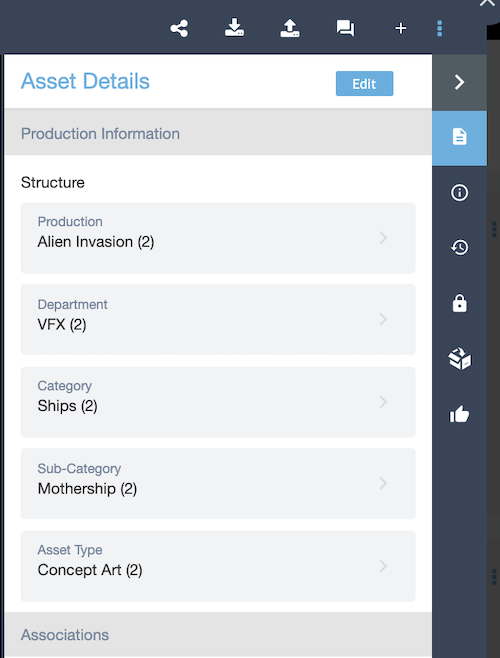
Access Asset Details (How to See Asset Details; How to See an Asset’s/File’s Tags)
To access the Asset Details tab, click the icon in the upper right hand corner of the Viewer. The tab will show you every Metadata field that has been set for the File or Files you are viewing, and the values that have been set. If you are viewing multiple Files, the fields have the same values will display those values, and fields that have multiple values will indicate that. If several Files are selected, the tab will show fields that apply to those Files.
How Tags Are Displayed in the Asset Details Panel
Tags are listed first by Structural tags then by any Associated Tags. Codecs and embedded metadata can be found in File Info.
Structural tag fields and Status tag fields are system defaults and will always appear in the panel whether or not they are blank. Other tags will appear only if there is a value associated with them.
Access Descriptive Tags
Descriptive Tags are a secondary layer of metadata applied to a Tag Field that’s typically imported from another associated system, such as Shotgun or Filemaker. When there is a secondary tag associated with a Tag Field and Tag Value, a dark grey arrow will appear to the right of that field.
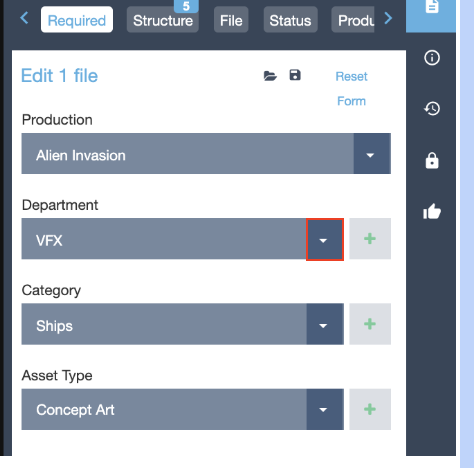
To view or edit Descriptive Tags, select the dark grey arrow to the right of the desired Tag Field and Tag Value. The Descriptive Tags panel will open. To close the panel, select the arrow again.
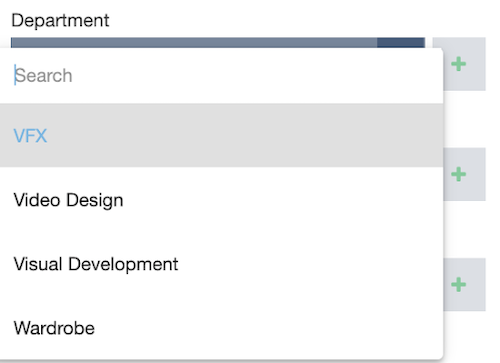
NOTE: Inherited tag information like file codecs, color profiles, camera, or frame rate that embedded information with the file can be found in the File Info Panel.
Editing Asset Details
To edit Asset Details, click the icon in the tab.
Important: the ability to edit the categorization of Files requires special Permissions. If you need the ability to edit File categorization, please contact your 5th Kind administrator. Changing the way Files are Categorized may cause them to move out of their current place in the system, and into a different Asset Group. It may also change who has access to them. Contact your 5th Kind administrator if you have questions regarding this.
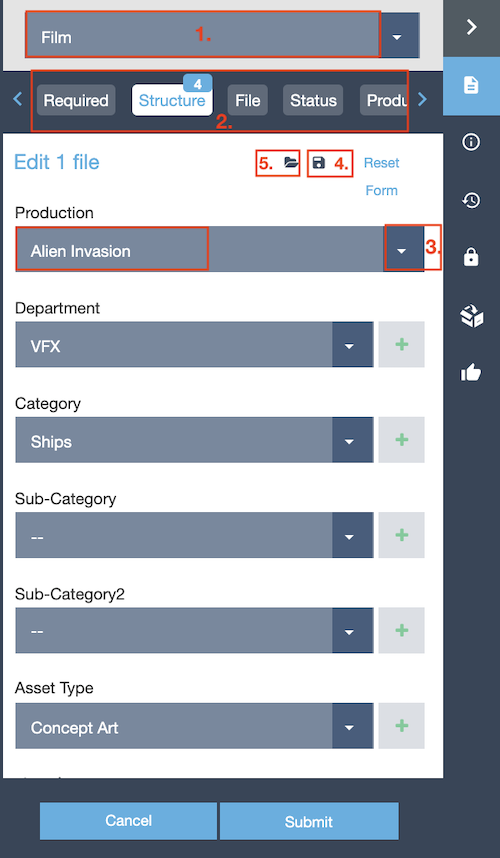
Domain Select
Select the Domain that the uploaded Files belong to. This must be selected in order to categorize your Files.
Tag Group Select
Each Tag Group contains a set of Tag Fields that can be used to categorize your uploads. Click any available Tag Group to view the Fields it contains.
Required Tags
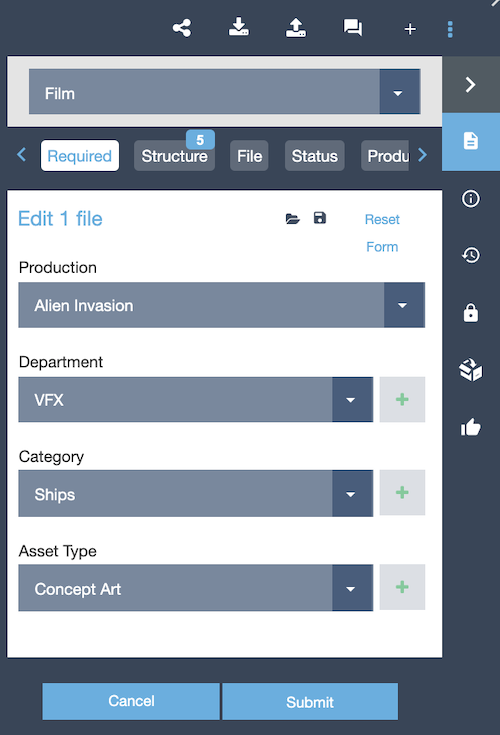 The Required Tag Group will always be available as an option, and contains the Tag Fields from all Tag Groups that have been designated as Required by your Administrator. These fields must be filled in order to submit the categorization.
The Required Tag Group will always be available as an option, and contains the Tag Fields from all Tag Groups that have been designated as Required by your Administrator. These fields must be filled in order to submit the categorization.
Save Template
If you commonly use the same settings to categorize Files, you can save time by creating a template. When you create a template, it saves all current Field settings for later use. Click the icon, enter a name for your template, and click to save.
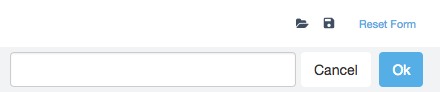
Load Template
Once you've saved a template, you can apply it to any other files. Click the icon, then select the template you would like to apply.
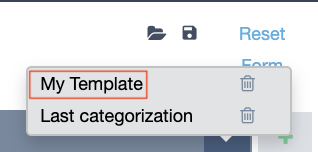
Delete Template
If you'd like to delete a saved template, click the icon to display your templates, then click the icon next to the unwanted template.
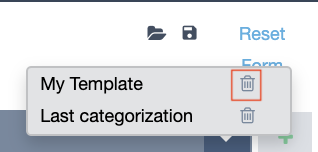
Last Categorization
5th Kind will automatically remember the last settings you used to categorize Files. If you'd like to repeat your previous settings, click the icon, and select Last Categorization.
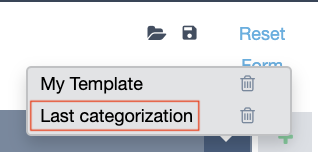
Reset
Click Reset to clear all Fields.
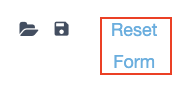
Field
For each Field in the selected Tag Group, click the dropdown to select a value. Some Fields are dependent on another; if so, you must select a value for the other field first.

Add New Value
If there are no values in a Field, or if the value you want is not an option, click the button. Enter the new value, then click Save. To cancel adding a new value, click Cancel.
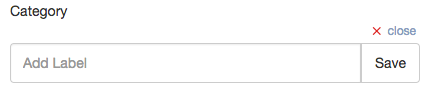
Submit
Click to submit your changes.
Cancel
Click to discard any changes you have made, and go back to the Asset Details view.
Asset Details
Asset details page allows you to view categorization information of your asset group or an individual asset. This is also where you could access the edit option to modify your asset details. You can access the Asset Details page from the Asset Viewer module when you go into your selected asset group.