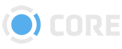How to clear your cache
Clear your web browser's cache, cookies, and history
After product upgrades, bug patches, and general anomalies that affect how CORE looks in your browser, it’s necessary to clear your browser’s cache for the past 24-48 hours. 5th Kind recommends clearing only your browsing history, cookies, and image and file cache.
CORE Tips
- If the instructions below don't exactly match what you see, you may need to update your web browser to the latest version.
- If you don't see instructions below for your specific version or browser, search your
browser's
Helpmenu for "clear cache". If you're unsure what browser version you're using, from theHelpmenu or your browser's menu, selectAbout [browser name].In Internet Explorer and Firefox, if you don't see the menu bar, press Alt .
Desktop browsers
Chrome
- In the browser bar, enter:
chrome://settings/clearBrowserData- (Alternatively, you can click the Menu icon. Then More tools and Clear Browsing Data)
- At the top of the "Clear browsing data" window, click
Advanced. - Select the following:
Cached images and files
- FFrom the "Time range" drop-down menu, you can choose the period of time for which you want to clear cached information. 5th Kind recommends
Last 7 days. - Click
CLEAR DATA. - Next refresh your Core browser window.
Firefox
- From the
Historymenu, selectClear Recent History. If the menu bar is hidden, press Alt to make it visible. - From the
Time range to clear:drop-down menu, select the desired range; to clear your entire cache, selectToday. - Under
History, select all of the items to clear your entire cache (you do not need to clear the items under Data). ClickClear Now.Next refresh your Core browser window.
Safari
- From the
Safarimenu, selectPreferences. - A popup opens. Click on the tab
Advanced. - Check the option
Show Develop menu in the menu barat the bottom. Now you should see a new menu item in the main menu namedDevelop. - Now click on the menu item Develop you can select Empty Caches from the submenu items.
- Next refresh your Core browser window.
Microsoft Edge
- In the top right, click the Settings icon .
- Click the History icon (looks like a clock), and then select
Clear browsing data. - Select
Cached images and files.ClickClear. - Next refresh your Core browser window.