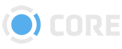CORE Sync Review
Summary
CORE Sync Review, the real time sync player is a secure, shareable, integrated, realtime media-agnostic player for global collaboration via your computer browser. The way we engage in the collaborated session is via package sharing on the CORE platform. Your teams can simultaneously view content from anywhere. This application is ideal for real-time reviews, approvals, annotations with partners and clients.
Set Up CORE Sync Review Session as Host
There are 3 steps in setting up your session as a Host:
- Prepare your media
- Share your Review package to your recipients
- Start your session
- Prepare your media
Select your target assets and share. One example is shown below
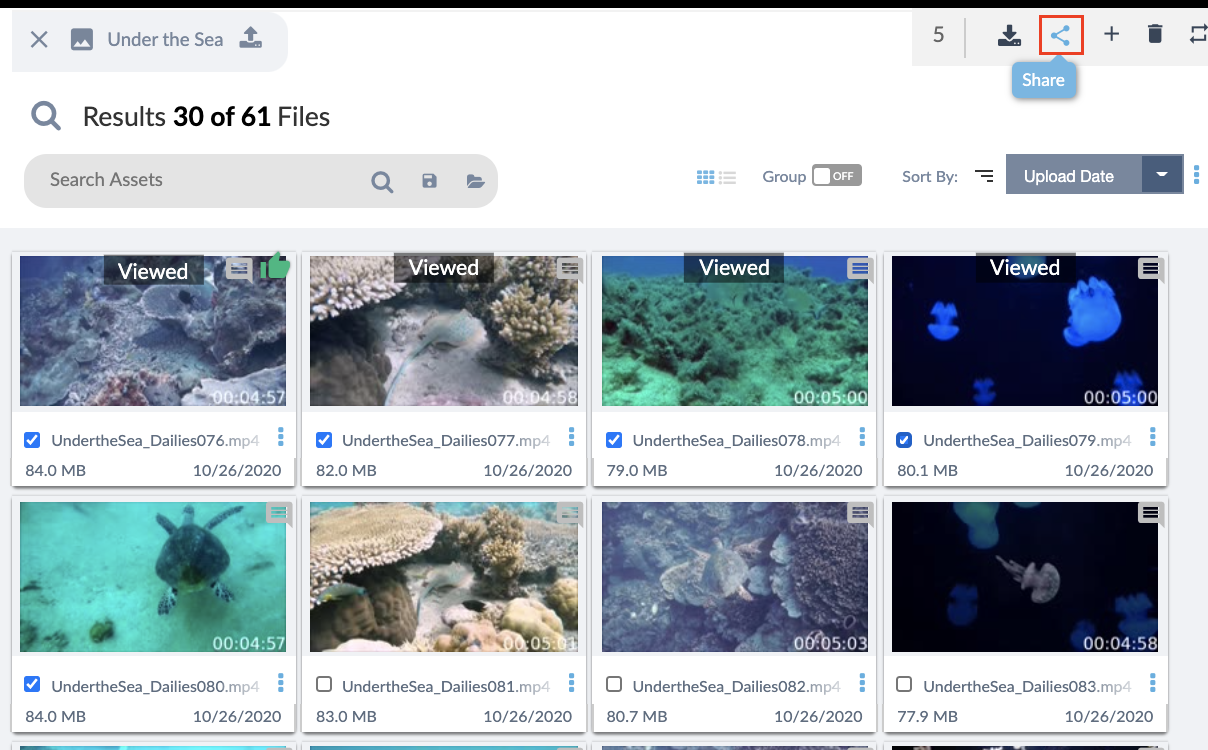
- Share your Review package to your recipients
On the share dropdown menu, choose Sync Review, and prepare your package as you would for normal package sharing.
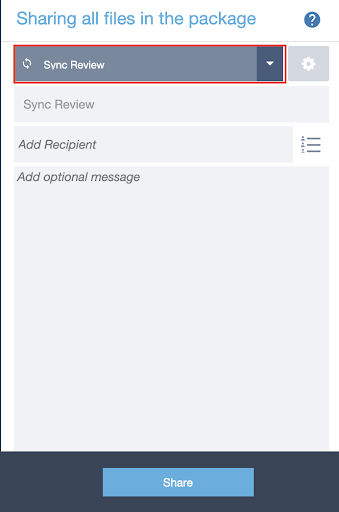
Share the review package
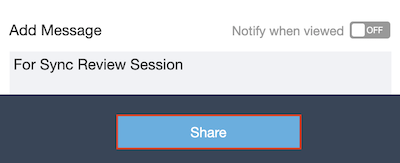
- Start your session
- Upon the successful share, there will be an option to start the review session by either opening the Open Review button, starting the session from the Package Inbox, or by pressing the Launch Viewer button (TV icon) on the top panel (see below).
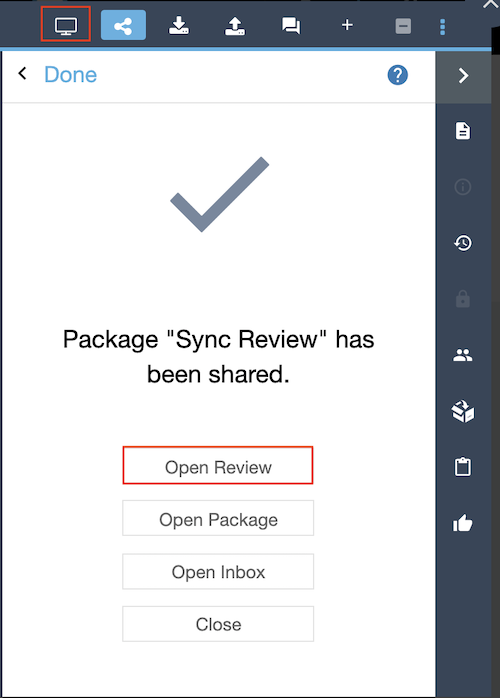
Once you action the review button, wait for your collaborators to join the session.
- To start the Sync Review session from the Package Inbox:
- Navigate to your package (sent folder)

- Click on your Sync Review package and await for other collaborators to join.
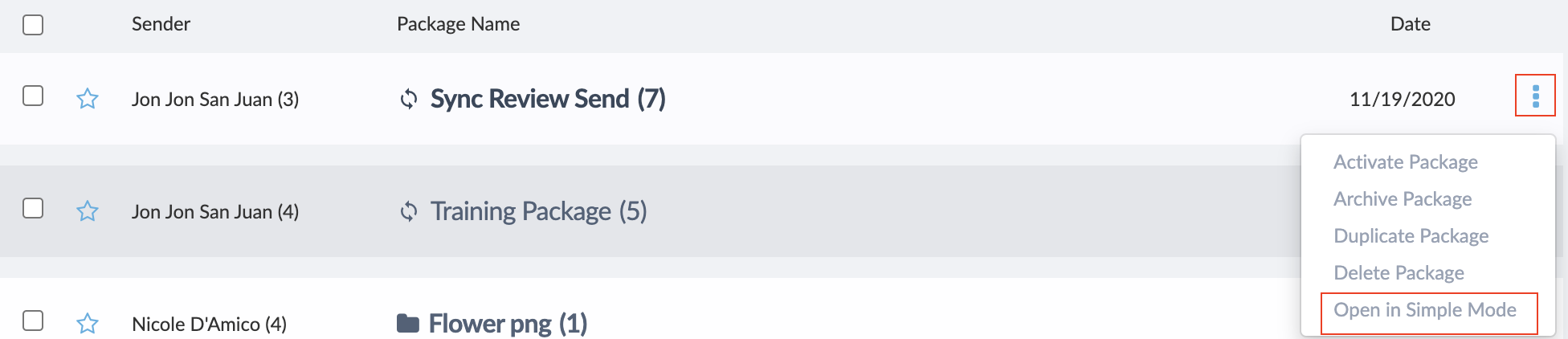
- Alternatively, you can on the 3 dot icon, , and choose Open simple viewer.
- Once you have completed that action, wait for your collaborators to join the session.
Start CORE Sync Review Session as a participant
How to participate in CORE Sync, Real-Time Sync Player session:
You will receive the invite in your email
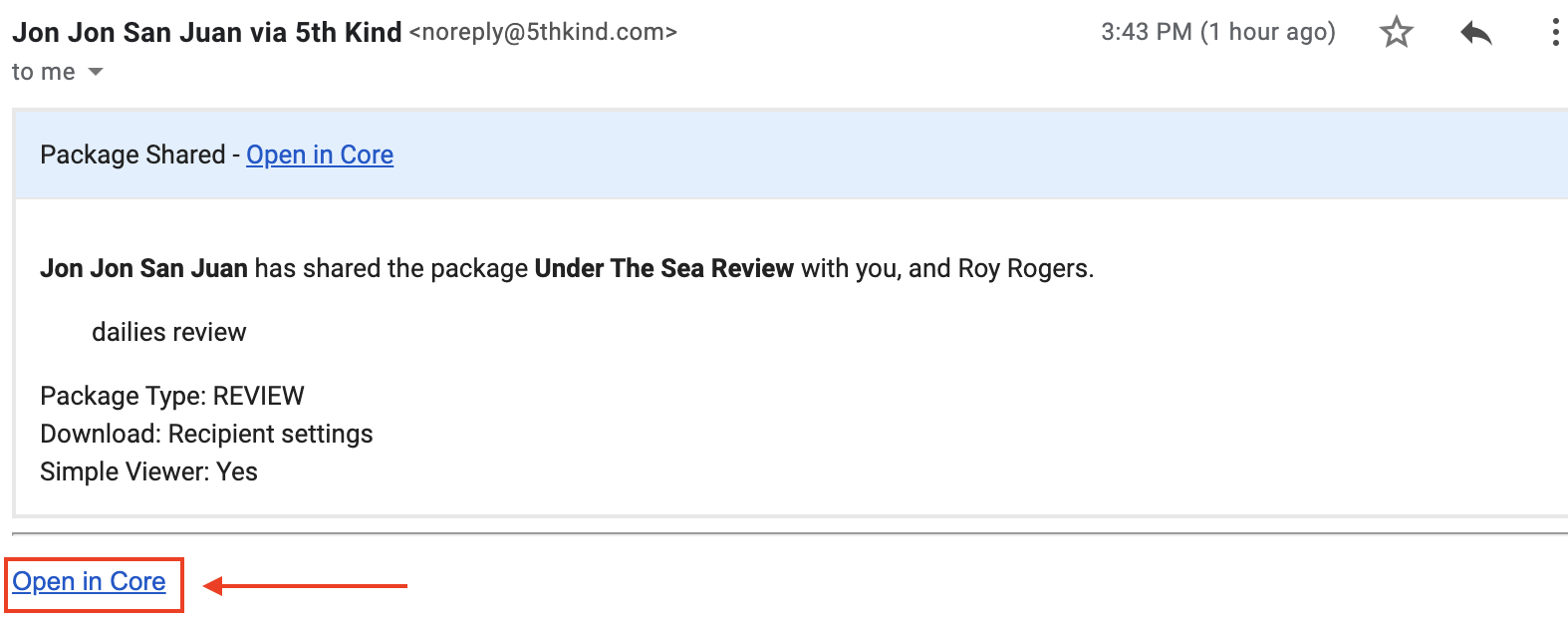
Click on the link Open in CORE to shortcut to your CORE session (login required if not logged in at the time).
You will either wait for the host to start the session or the sync session will start immediately.
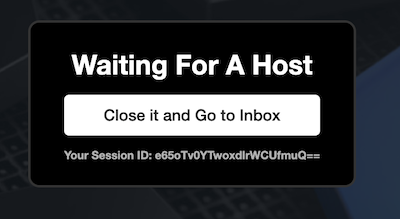
Note: You will have a unique sessionID for the Sync Review Session
Viewing the Sync Review session on the CORE Simple Viewer Player Session
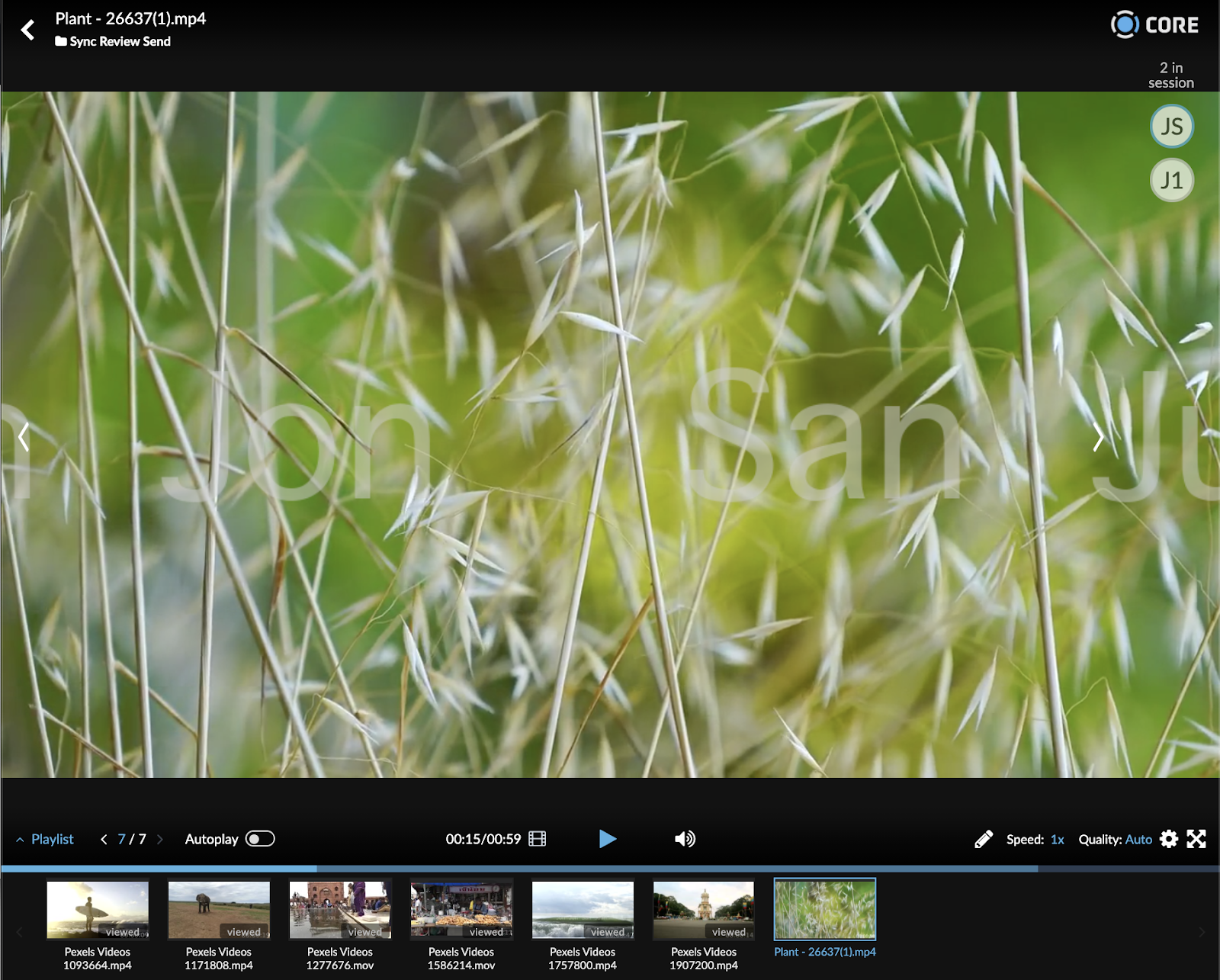
Collaboration Panel
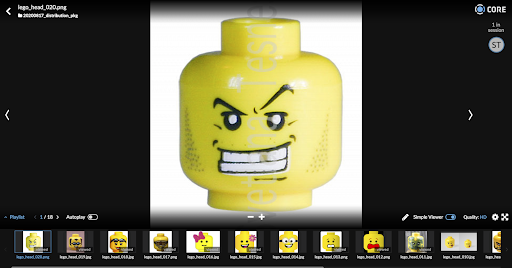 When you enter the Sync Review session on the CORE Simple Viewer you will see the Collaboration Panel on your right hand side.
When you enter the Sync Review session on the CORE Simple Viewer you will see the Collaboration Panel on your right hand side.
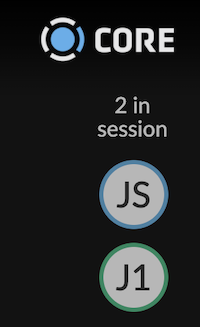
- Host/Presenter - Highlighted as the User in Blue, represents the Host that is presenting the Review session
- Collaborators/Attendees- Initials of the other collaborators as well as yours will be displayed in grey circular icons
- Collaboration Status You will see a display that will display in text the number of attendees in session.
- Full names will be displayed when attendees hover over the icons
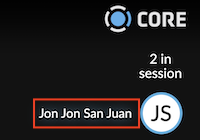
Using the CORE Sync Review Session Dashboard as Host
The Host in CORE Sync review will have the ability to use many of the existing tools from the Asset Player. A list of the tools are described below.
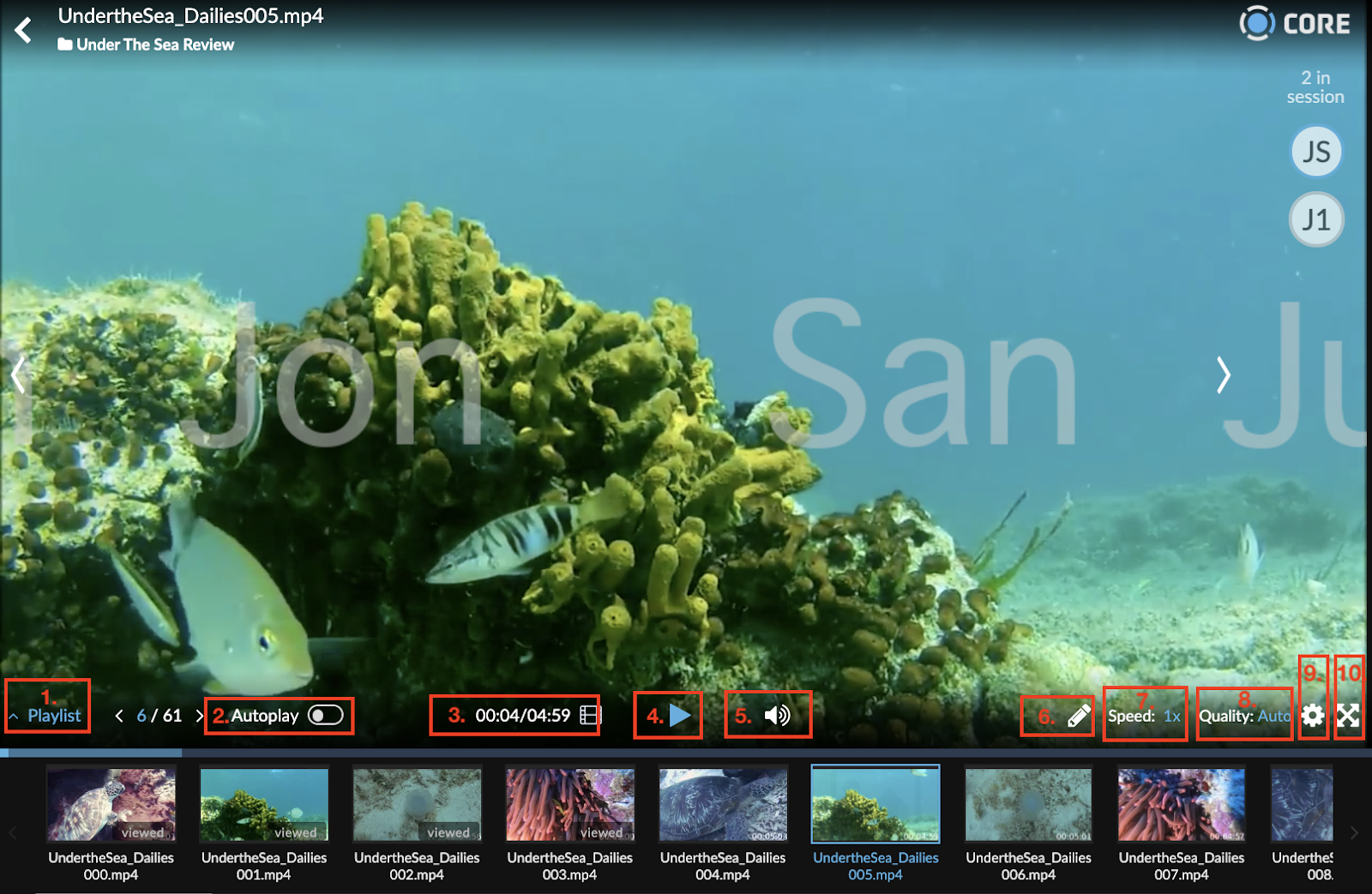
Sync Review Player Tools:
- Playlist Toggle - Open and close your playlist assets
- Autoplay Toggle - Set your playlist to automatically play or set to manual mode
- Timecode/Frame Toggle - Toggle between monitoring by timecode or by frames
- Player controls - Adjust start/stop
- Sound Toggle on/off - Toggle between monitoring by timecode or by frames
- Annotate - Open the annotation toolbox
- Speed - Adjusts Speeds settings
- Quality - Adjusts quality Settings
- Settings - Open Settings options (below)
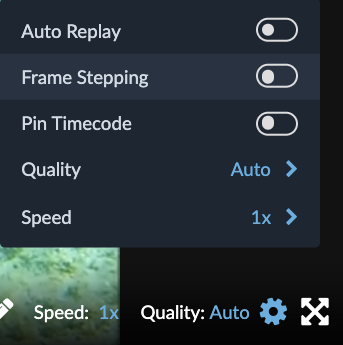
- Auto Replay- repeats the selected clip
- Frame Step - Adjusts frames forward and backwards using the arrows on the left or right of the play button
- Pin Timecode - Pins the timecode on the left side, out of the picture frame.
- Quality - Adjust the quality of the video
- Speed - Adjust the player speed
- Full Screen - Maximizes view to full screen
Annotating media (PDF, Video, Audio, Images)
Annotation color assignment - When you enter CORE Sync Review mode you are assigned a specific color throughout the duration of the session. Locate the area of interest and click and draw your section to bring to attention. In this example the color assigned was pink.
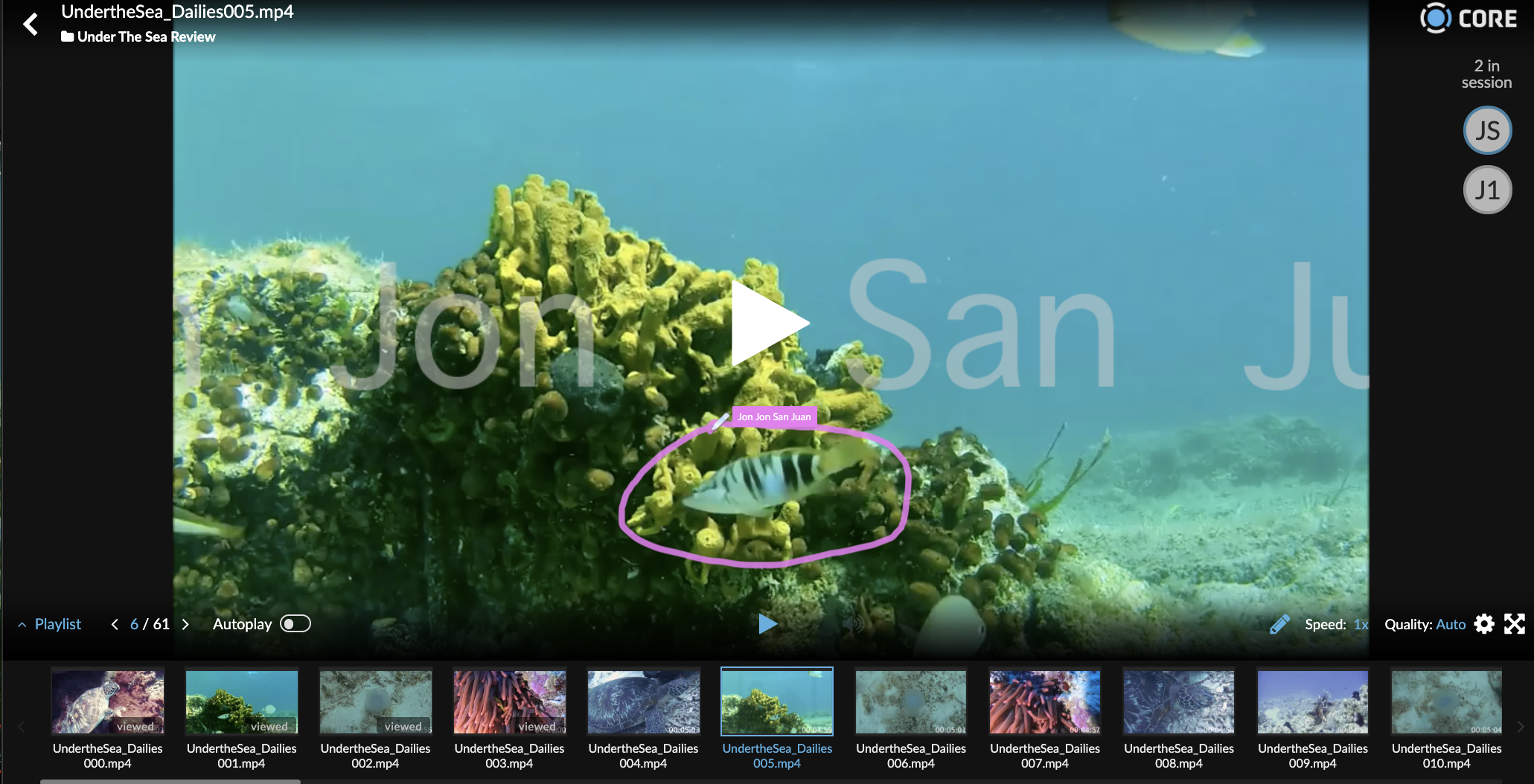
Troubleshooting
I lost connection and needed to get back into the session
If you lose connection you can easily sync back to the session by opening your package share email and you will join the others in session.
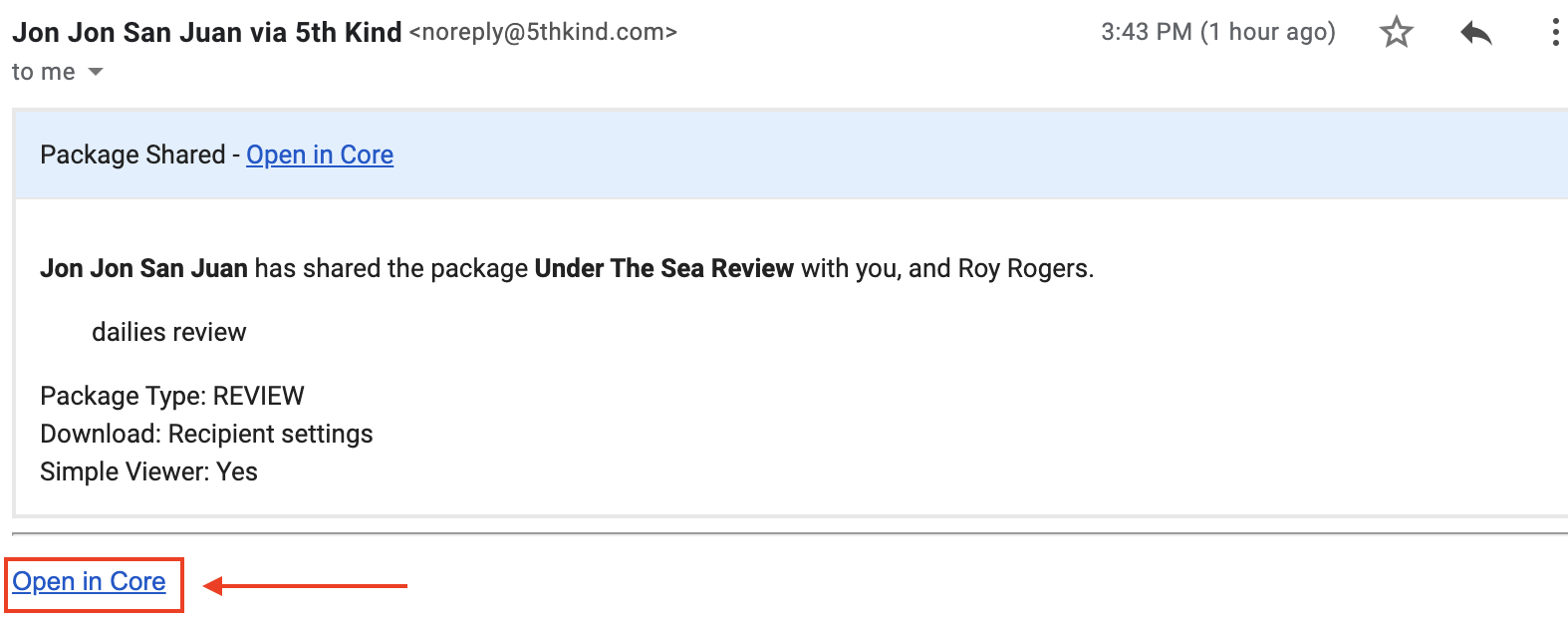
Alternatively, you can click on the sync package in your Inbox menu to rejoin the session.