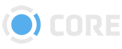File Types
This module gives you control over how Files are processed internally and displayed. From the Admin module, click on File Types to add File Types or edit existing File Types in the system.
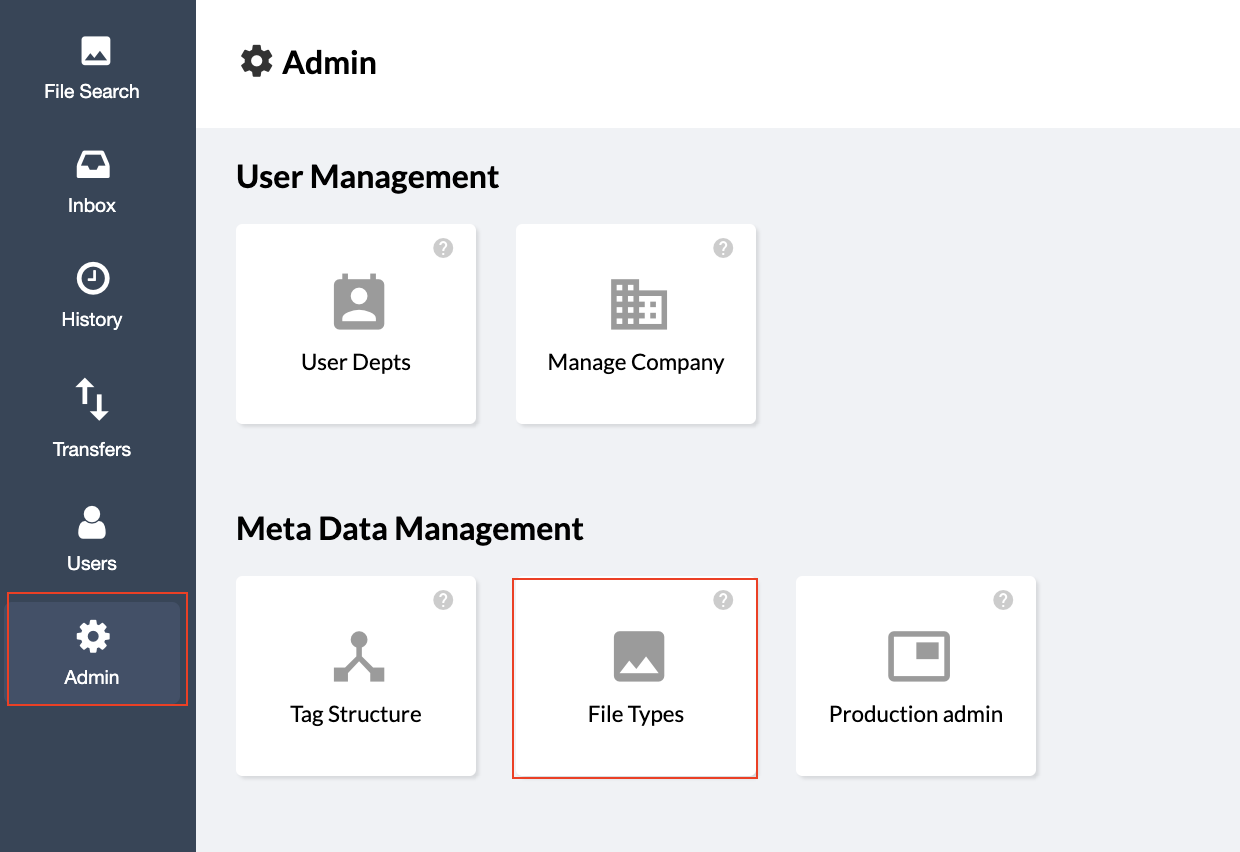
File Types Elements
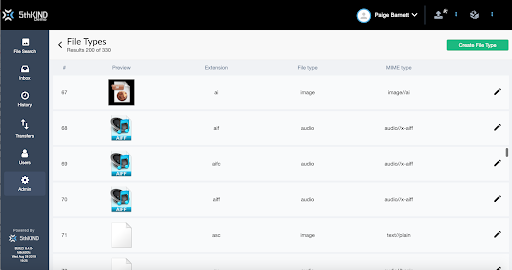
- # - Number assigned to that File Type
- Preview - The icon that will be displayed for a File. Click "Upload Preview Image" to upload an image file to be displayed by default in the interface.
- Extension - The extension of the File Type, for instance, .jpg or .mov.
- File Type - The overall category of file. In CORE there are 6 File Types:
- audio
- compressed
- doc
- image
- video
- MIME Type - The MIME Type of the file. A MIME type is a label used to identify a type of data. It is used so software can know how to handle the data. This affects how the system and your browser will interpret the file. Click here to find information about your file's MIME Type
- Edit Icon - Select to edit a specific File Type
- Default - (Not shown; See in Edit a File Type) - Explanation here of what Default does
Edit a File Type
When editing an existing File Type you can update three areas - the Preview Icon, the File Type, and the MIME.

- Select the edit icon on the File Type you want to edit.
- In Extension, the original file extension is gray and not selectable.
- Upload a new Preview Icon if desired.
- Change the File Type if desired.
- Update the MIME as needed.
- Click the Default check box if you want your choices to be the default for the file type.
- When finished making your changes, select the green ✓ to Save. Or select the red X to Cancel.
Add a New File Type
File Types auto-generate when adding Files with extensions not previously uploaded into the system. Adding File Types manually like this are done prior to uploading new Files and their new extensions into the system.

- Click the Create File Type Button to create a new File Type.
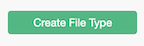
- Click the Upload Preview Image to add the image you would like to represent the File Type in your system.
- Choose the image from your computer.
- Click Open to upload it.
- Enter the extension for the type of file you're adding.
- Type the File Type, choose between one of the following:
- Audio
- Compressed
- Doc
- Image
- Video
- Type the MIME type.
- Choose if the information provided is the default by clicking the check box.
- Click the green ✓ check to Save or the red X to Cancel.