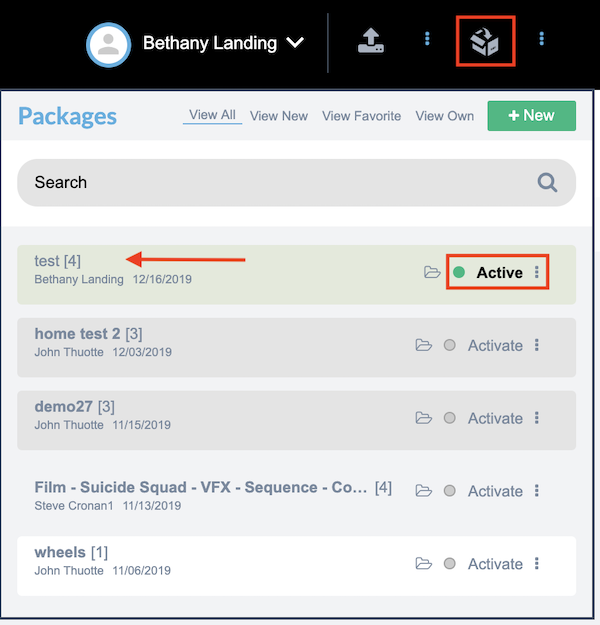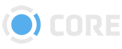Creating & Modifying Packages
To create an empty Package that you can add Files to, follow one of these methods:
Create a New Package from the Package Menu
Click the Package icon in the upper right hand corner of the screen to access the Package Menu, then click the "+ New" button to create a new Package.
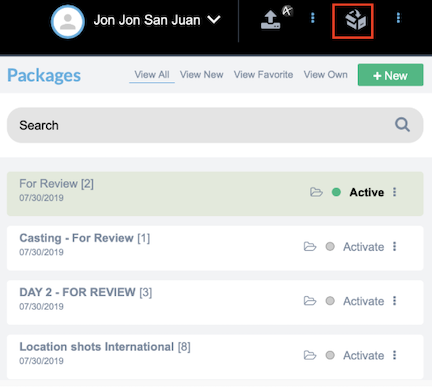
Type the name of the Package, then click "Create."
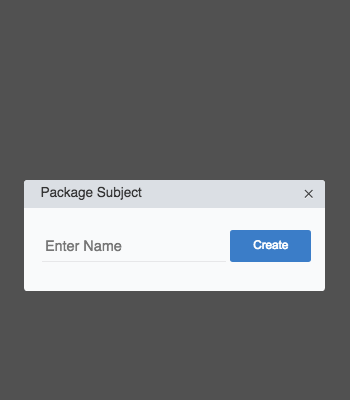
Create a New Package from File Search
If you have no Active Package, hover over the thumbnail and then the ‘+’ icon on any File or the "" icon for the Asset Group. Name the package, and this will allow you to create a new Package with the selected Files added to that group.
Creates Package from a File (Also adds to an existing Package)
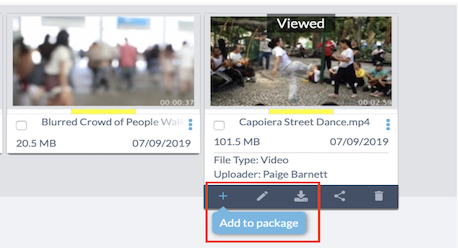
Creates Package from an Asset Group (Also adds to an existing Package)
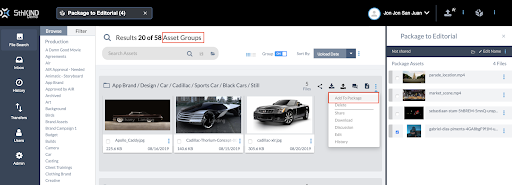
Add Files to an Active Package
You can add Files to an Active Package in several ways.
Drag and Drop
When browsing Files in File Search, open the Package Sidebar. If it's not already open, click the Package icon in the upper right corner, then click the Package you want to add to.
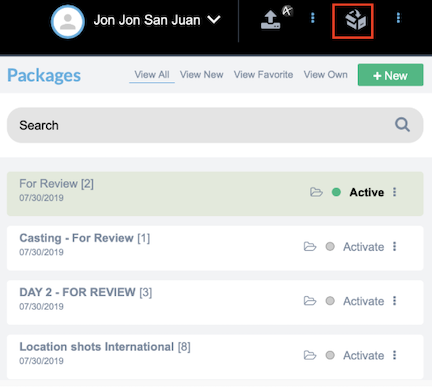
With the Package Sidebar open, simply drag and drop any File into it.
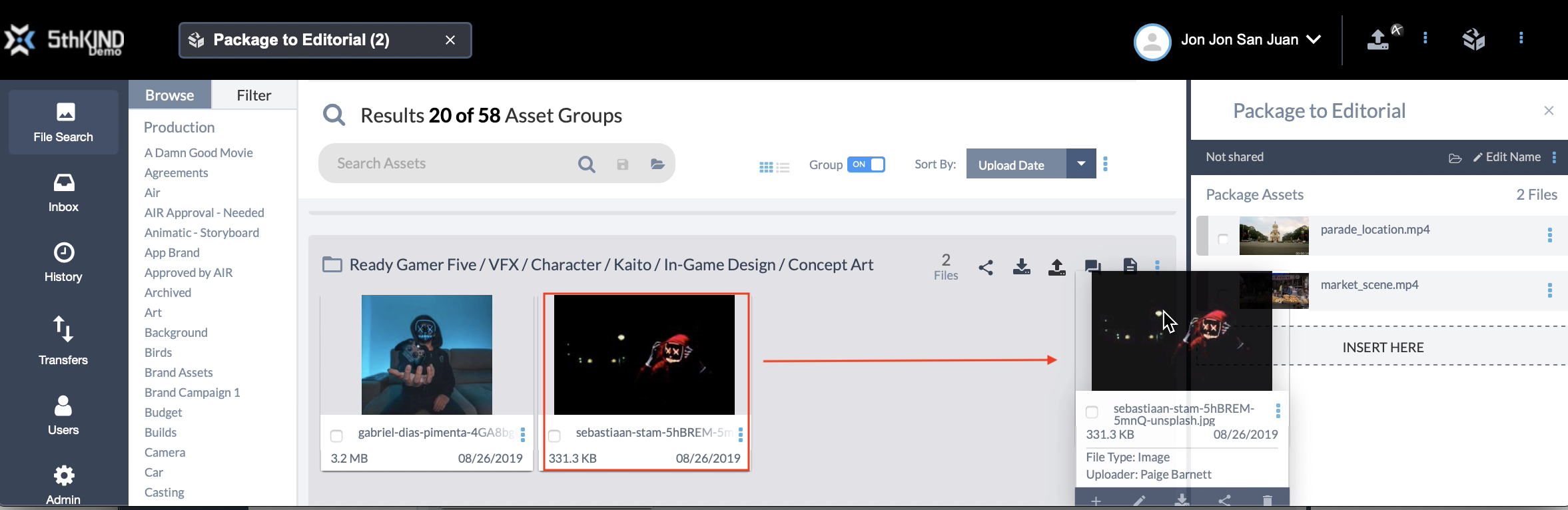
Adding Multiple Files to a Package
If you have selected one or more files, you can add all of them to a Package at once.
From File Search When Selecting Multiple Files Regardless of Asset Groups
With one or more File selected, a group of additional options will appear along the top of the Search Results. Click the icon to add all selected Files to your Package.
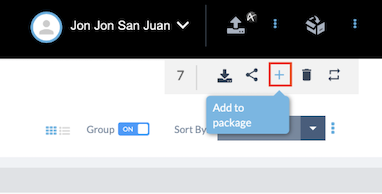
From File Search When Adding an Entire Asset Group
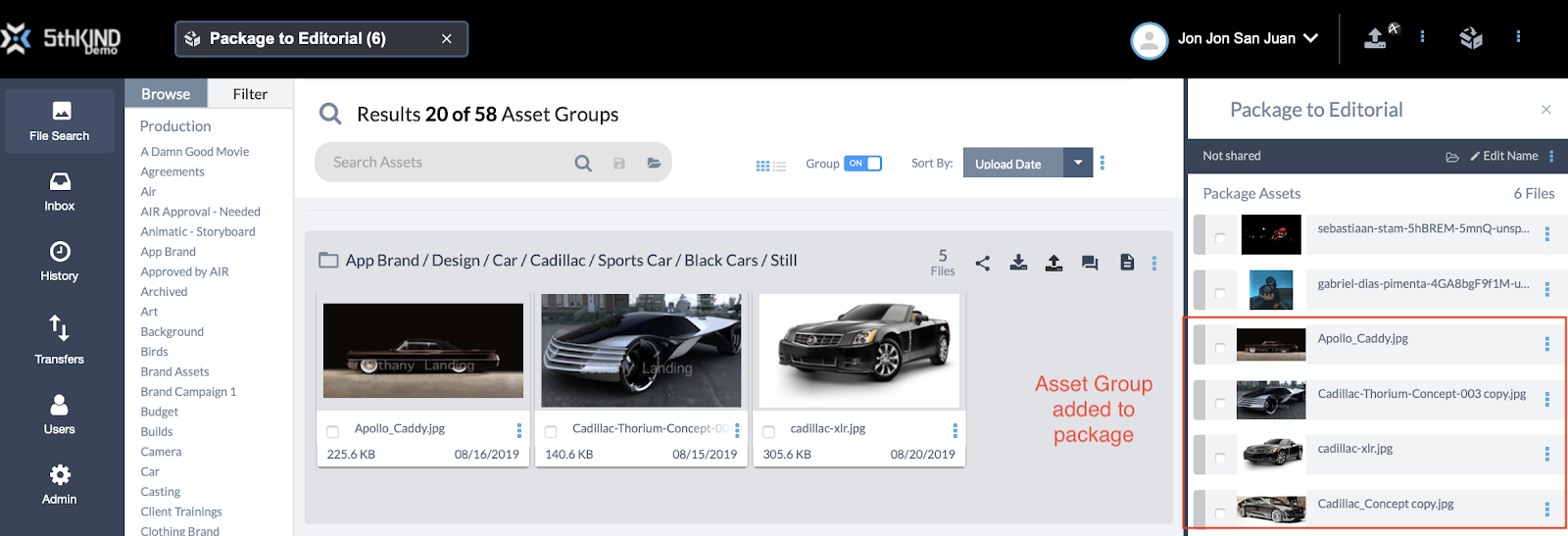
Click the "" icon and select Add to Package to add all selected Files from that group to your Package.
From an Asset Group or Package That is Selected and Open in the Viewer Module
With one or more File selected, click the icon on the Viewer Top Bar to add all selected Files to your Package.
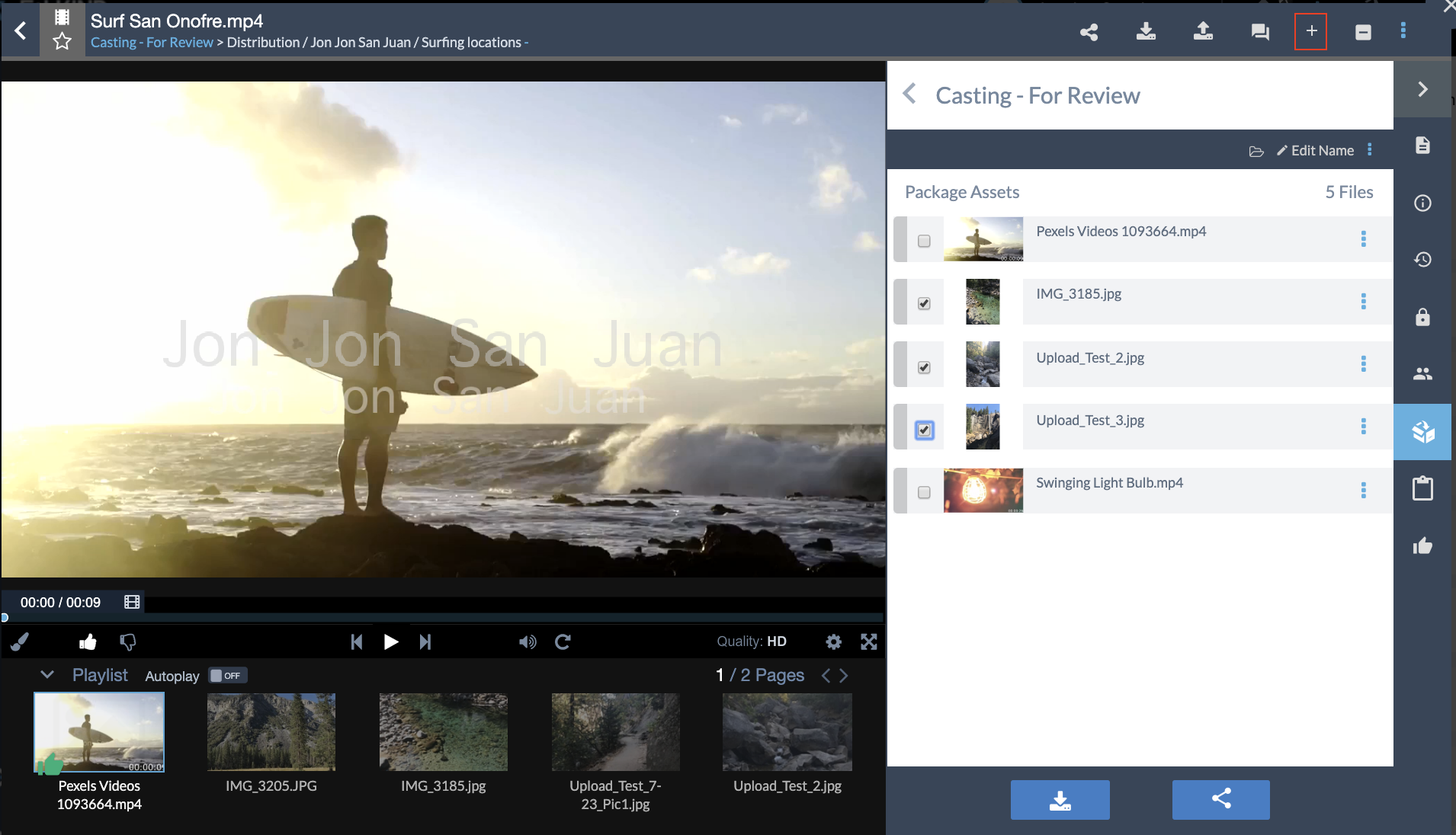
Modifying Packages
Once you've created a Package, you can re-order or remove its contents at any time.
Rename a Package
When viewing a Package in the Package Sidebar, click the "Edit Name" button. Type the new name for your Package, then click Save.
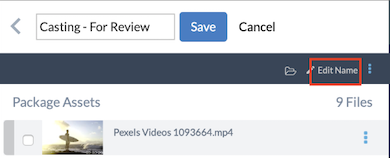
Reorder Package Contents
To reorder Files in a Package, open it in the Package Sidebar. If it's not already open, click the Package icon in the upper right corner, then click the Package you want to modify.
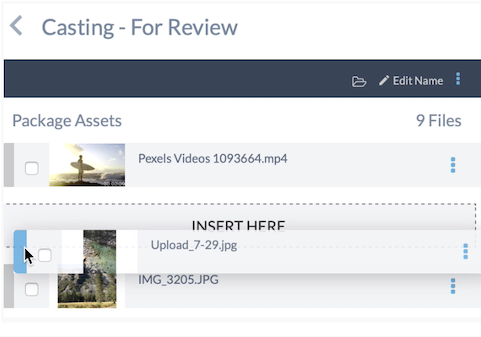
Mouse over the File, and select it on the Gray Left Bar. You can then drag it to the position you want it to be in.
Remove Files from Packages
From File Search - One File
If you've got the Package open in the Package Sidebar, mouse over the File you want to remove, select it along the Gray Left Bar, then drag and drop it outside of the Package.
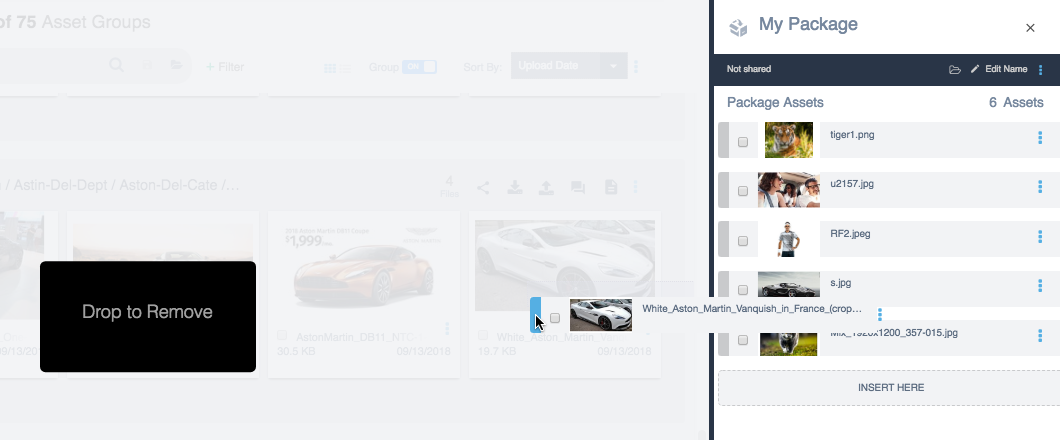
From File Search or Viewer - Multiple Files
If you'd like to remove more than one File from a Package at once, check the boxes next to the ones you'd like to remove, then click the More icon and select "Remove From Package."
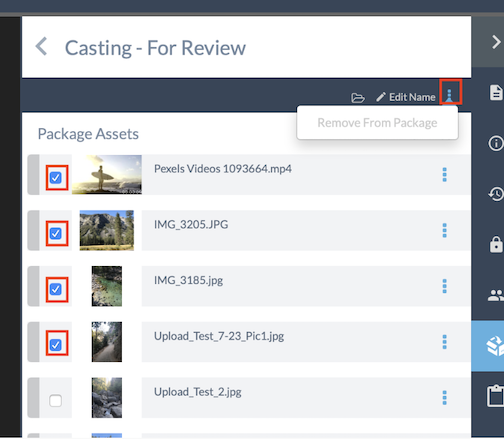
NOTE: If your permissions allow you to see icons at the bottom of a thumbnail, and you choose the Trash Can icon to ‘Remove File’, this action will delete the files from system entirely not just from package. Trash Can = Delete, so do not use this when removing Files from Packages.
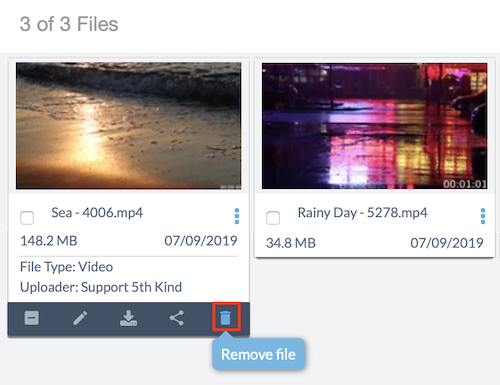
Active Package Panel
The Active Package Tab shows contents of your current Active Package.
To activate a package is like turning it on so you can Edit its contents or Share it.
To Activate a package:
- Click on the package icon in the top right corner
- Click on a package from the list and the dot next the package will turn Green to show the package is active. The green dot will also show up in your Inbox next to a previously sent package that you’ve chosen to activate.
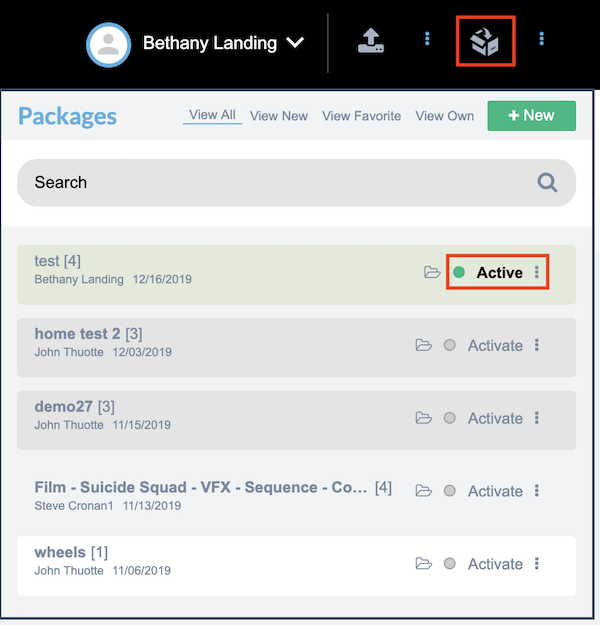
You can also click the package icon when in the asset viewer on the right panel. This will show the assets in the current active package. Assets in the package can then be edited as seen above in this Help module.